
Once again, to combine the version number, extract the Major, Minor, Build, and Revision numbers. Like in the last section, the command displays the result in Major, Minor, Build, and Revision format. You can also get your PS version using the command below: (Get-Variable PSVersionTable -ValueOnly).PSVersion The command displays the actual version number as shown in the screenshot below… Get PowerShell Version Version with Get-Variable PSVersionTable Command ($Major,$Minor,$Build,$Revision) -Join "." Combine the Major, Minor, Build, and Revision and insert a period with PowerShell Join.However, because there are multiple values in the array, I included to extract the first object in the array. In each of the commands, I extracted the Major, Minor, Build, and Revision lists. $Revision = ($PSVersionTable.Values).Revision To complete this step, run the commands below… The next step is to extract the Major, Minor, Build, and Revision values and save each in a variable.The result in the first row represents the version of PowerShell. The command breaks the Values into 4 columns – Major, Minor, Build, and Revision. Extract the Values in the Hashtable with the command below.If you need to extract the PSVersion, follow the steps below:

To use this method, run the command below in PowerShell… $PSVersionTableĪs you can see the result is displayed in a PowerShell Hashtable style. Get PowerShell Version with $PSVersionTable Automatic Variable This guide starts with 5 methods to check the PowerShell version in Windows 10. How to Get PowerShell Version in Windows 10 How to Use PowerShell to Check Windows Version Build.How to Use PowerShell to Get the Version of.How to Use PowerShell to Get the Version of Installed Microsoft Office.How to Use PowerShell to Get the Version of a PowerShell Module.How to Use PowerShell to Get the Version of a File.How to Use PowerShell to Get File, and Some App Version Information.How to Install the Latest PowerShell Version on Windows 10.
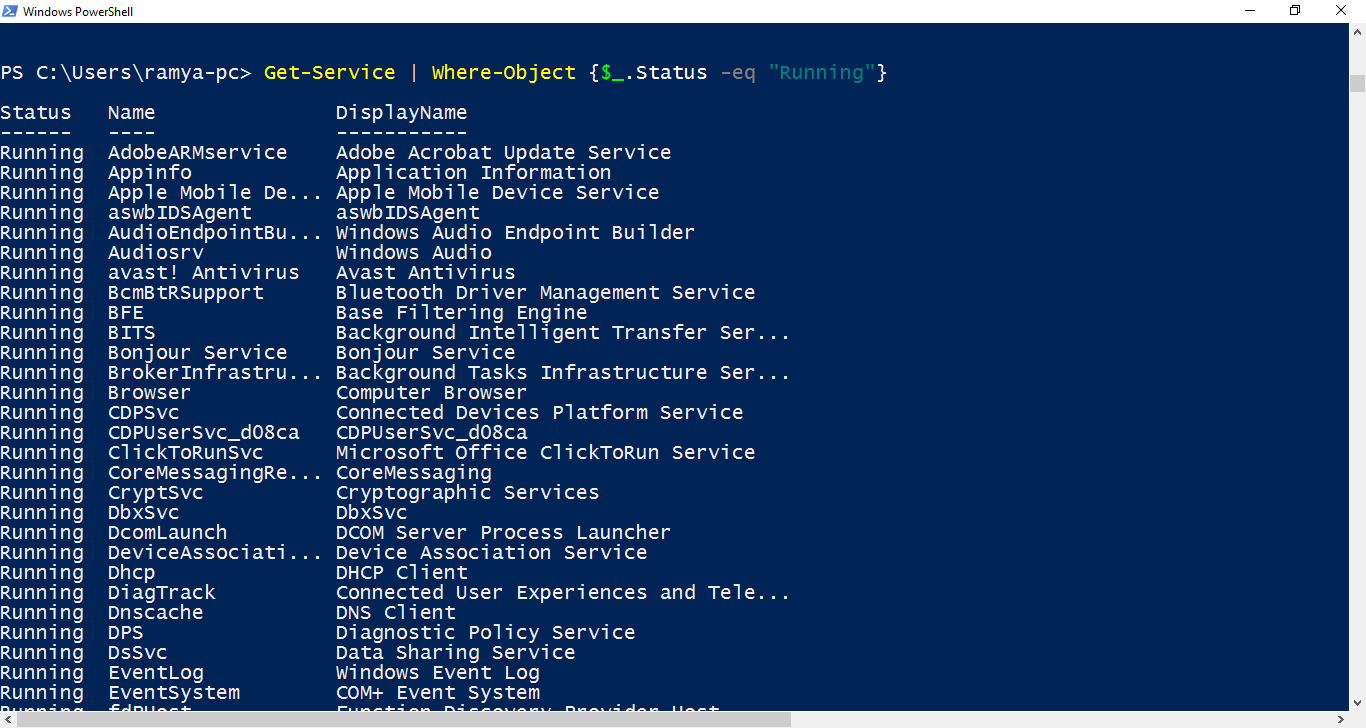



 0 kommentar(er)
0 kommentar(er)
